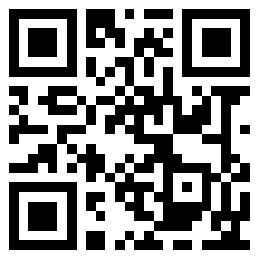1. OneProvider简介
OneProvider(简称OP),加拿大的一家主机服务公司,业务覆盖全球超过145个地区。大致业务分为两个部分。
- OneCloud
基于KVM虚拟化的VPS主机,可按小时计费。 - Dedicated Servers
独立服务器(独服)。
OneProvider自己是不独立运营的,主要是代理其它商家的服务,也被称为黄牛。是Online的最大黄牛。
既然是代理的,那么下面就说明一下优缺点。
- 优点
会时不时的发布一些其它商家的绝版服务,比如下架的廉价独服。比较好的一点是不会随意涨价。 - 缺点
由于是代理的,所以在你的服务器出现问题的时候,解决起来没有独立商家快速以及准确。比如我曾经一个问题沟通了快一周时间,最后还是解决不了,更换了机器。
2. 独服Windows系统安装
前段时间有促销,入手了OP 15欧,但是有个问题就是自带的windows系统需要比较贵的授权费(版权问题)。所以我就选择自己安装windows,安装windows有两种方式:
- DD
- IPMI
2.1 DD安装
DD方式比较常见,主要是通过Linux下的dd命令来把windows dd包写入系统,然后重启引导windows加载。
同时dd也可以选择是从已安装的系统中dd还是从RESCUE MODE(救援模式)安装两种方式。
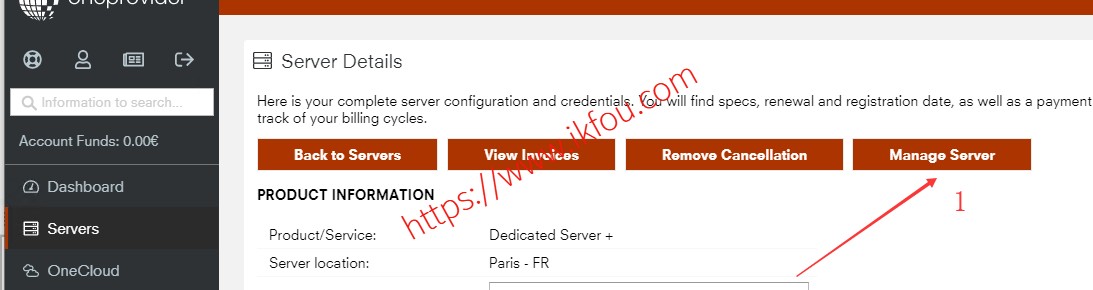
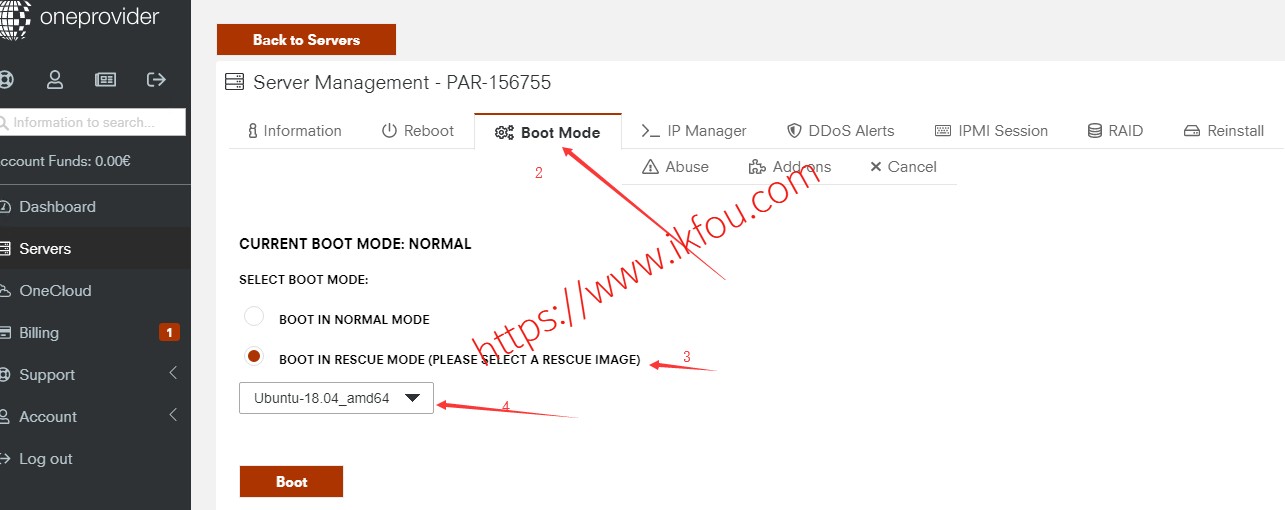
下面针对救援模式进行说明。
安装上图1->2->3->4顺序依次选择,然后点击下方Boot按钮启动救援模式,完成之后回到这个Boot Mode位置会有对应的ssh信息。
通过ssh连接上去然后执行dd操作。
wget -O- --no-check-certificate [iso_address] |gunzip|dd of=/dev/sda[iso_address]替换为你要dd的镜像直链,然后就可以等着dd完,后面reboot重启。
2.2 IPMI安装
OneProvider提供了IPMI方式来进行自定义镜像安装。
IPMI(Intelligent Platform Management Interface,智能平台管理接口),可以跨不同的操作系统、固件和硬件平台,可以监视、控制和自动反馈服务器的运行状况,类似VNC,但是可以挂载镜像。
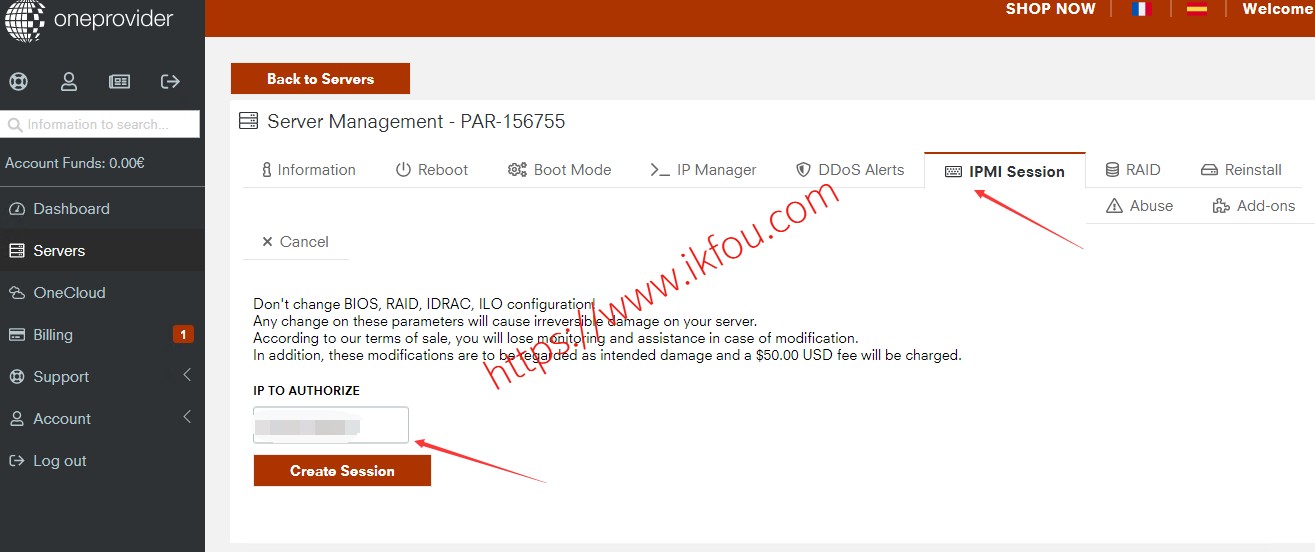
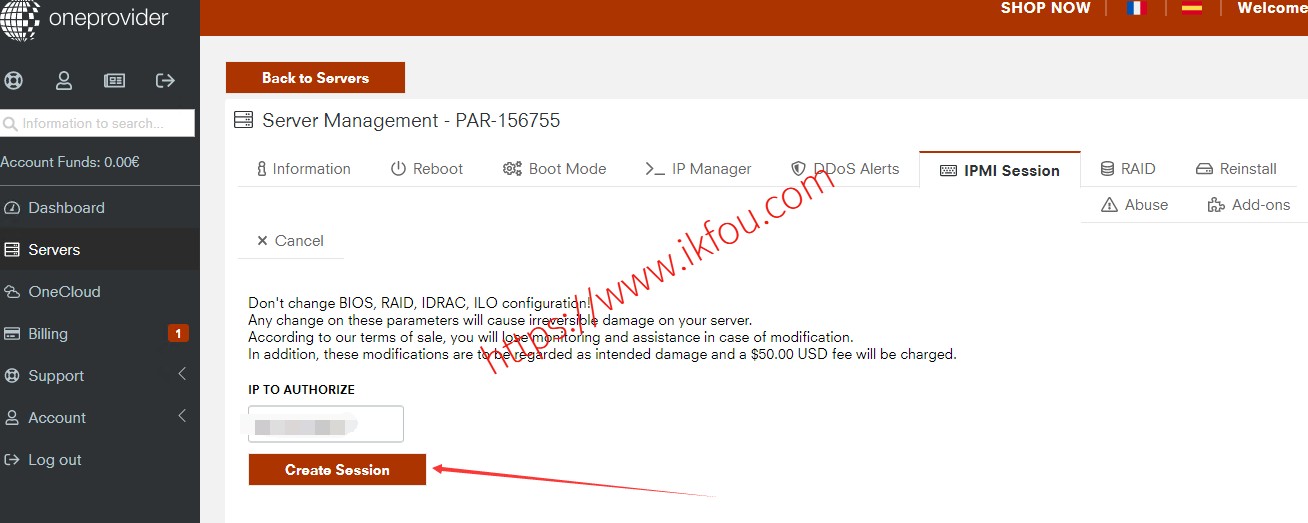
如上图,如果你的内容和我不一样,说明是需要申请开通IPMI权限,申请开通的时间不定。
如果已经开通了,接着往下看。
点击Create Session创建IPMI会话,IP TO AUTHORIZE是你的本地IP地址,不用修改,也就是授权这个地址可以使用Session,类似白名单。
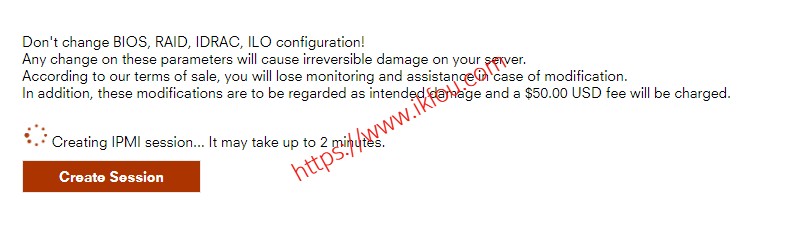
开始创建会话。
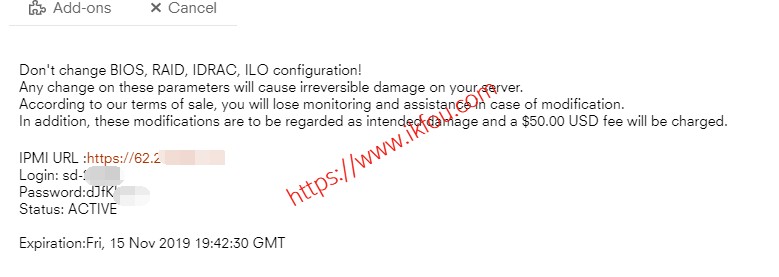
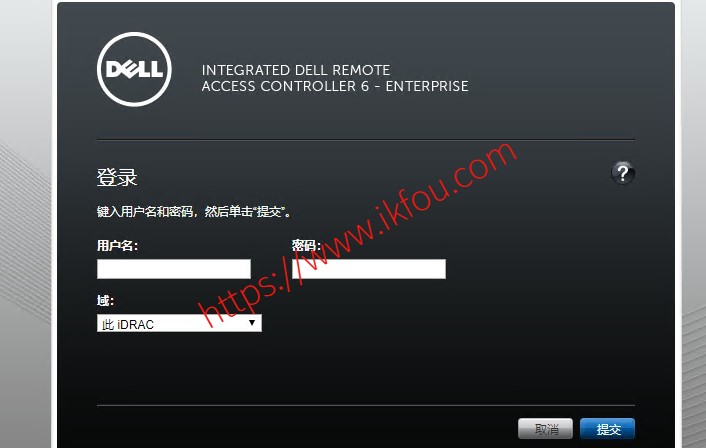
IPMI会话创建成功,在新的标签页打开IPMI URL,登录界面如下图:
输入前面的Login和Password分别到用户名和密码栏中。
登录成功之后进入到Dell iDRAC系统,实际上就是Online官方提供的管理系统。
3. iDRAC 6 挂载ISO
到了这里就要到真正挂载ISO的阶段了,iDRAC依赖于java环境,因为需要安装jdk。
如何安装jdk,自行搜索windows jdk安装。
安装完java之后需要将IPMI URL加入到java的例外站点里面。
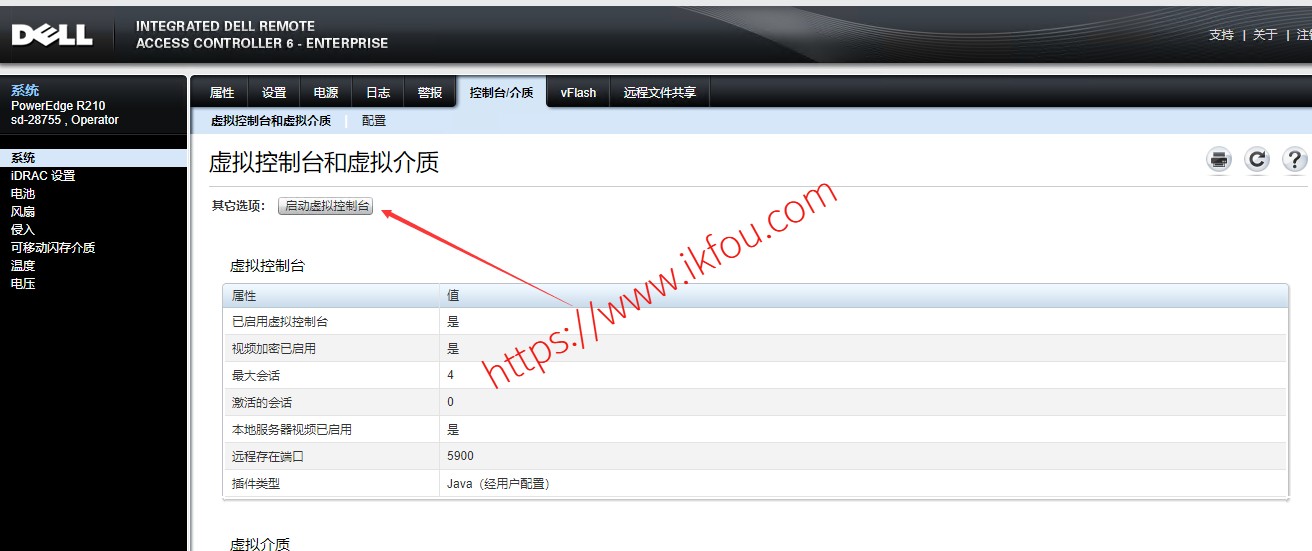
点击上图启动虚拟控制台,会下载一个文件类似下述文件名称:
viewer.jnlp(62.210.20.19@0@idrac-8PV005J,+PowerEdge+R210,+User_sd-28755@1573829685101@ST1=55e1a97047b926a61f24a8b54f01f086)打开改文件将下述行中的%字符删除,并删除后缀多余部分,进行文件重命名为viewer.jnlp。
<argument>title=idrac-8PV005J%2C+PowerEdge+R210%2C+User%3Asd-28755</argument>修改后
<argument>title=idrac-8PV005J2C+PowerEdge+R2102C+User3Asd-28755</argument>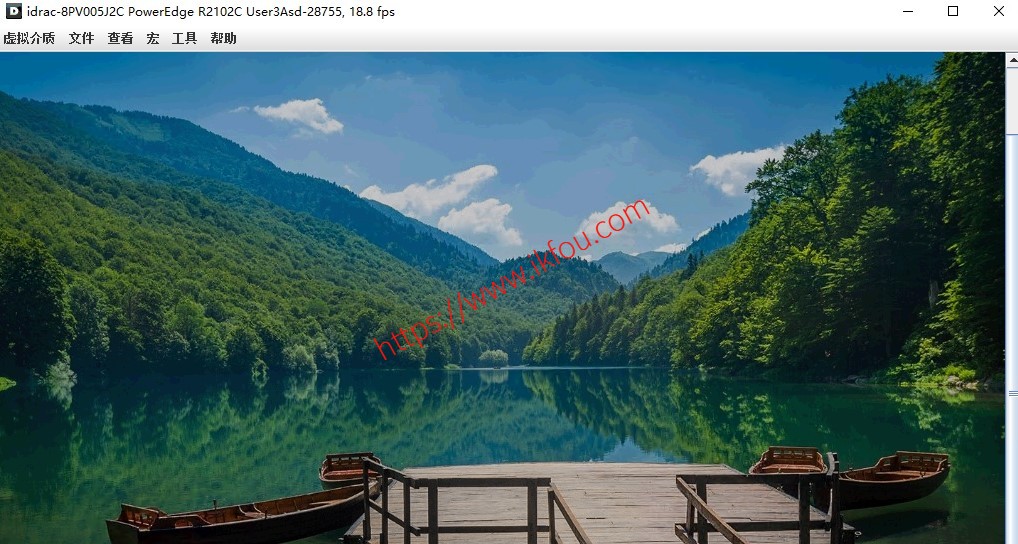
运行viewer.jnlp,成功后进入控制台界面如下:
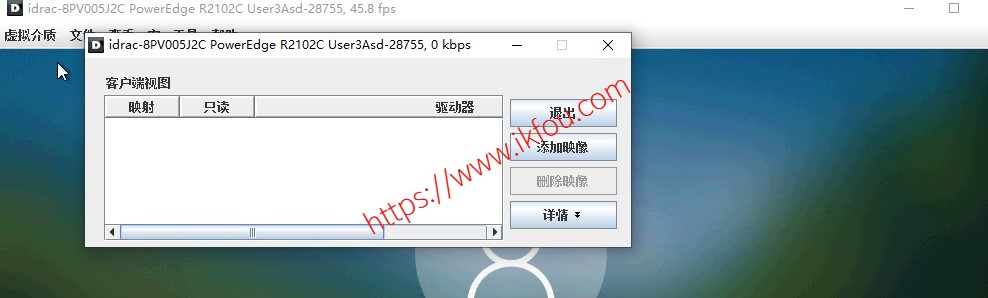
下面进行ISO挂载,依次点击虚拟介质->启动虚拟介质->添加映像,选择你的ISO文件。
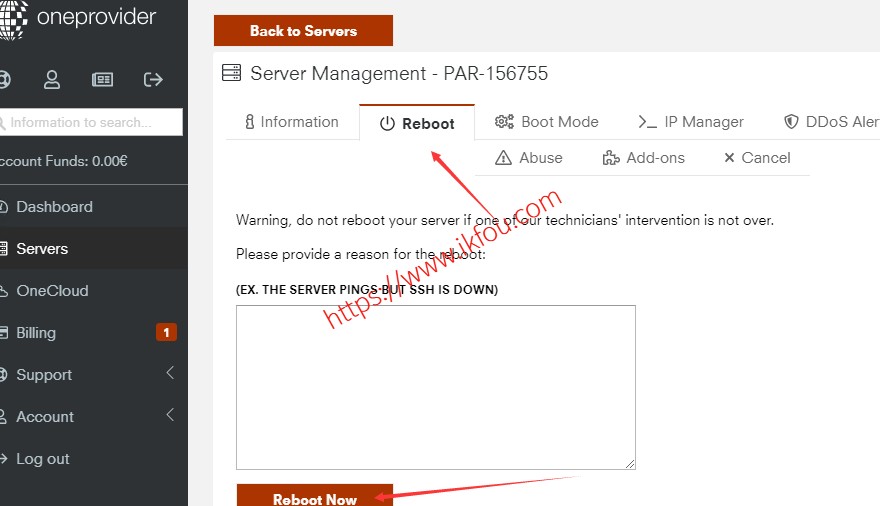
在将ISO文件挂载上之后,在web上重启。
在看到iDRAC虚拟控制台系统重启之后,按F11选择虚拟磁盘启动。
后面就和本地电脑安装windows系统一致了。